
To do that, click on the “ Rename” option from the ribbon. Now, make sure to save this slide layout and rename it so that it is easy to find when we try to apply the slide layout.

Once you have created all the text styles for various levels, click on the “ Slide Master” tab. To do that, we will need to take the help of the “ Slide Master” in PowerPoint. Using this method, you can create a “Heading Style” in PowerPoint as well as “Paragraph Style” for the slides in your presentation. In such a scenario, you will need to create your own custom text style in PowerPoint. That said, there are situations where you simply can not avoid having a lot of text on your presentation. PowerPoint is designed to be a visual tool and not a tool to show a ton of text! In PowerPoint, you don’t have an option to choose the heading styles and paragraph styles just the way you do in Microsoft Word.
Text styles powerpoint how to#
How to Create a Custom Text Style in PowerPoint So, without any further delay, let’s get started! 1. Needless to say, such a method is useful only when you have a ton of text on your slides – you know the kind that you have to squint to read!

In this article, I’ll be sharing with you an ingenious way in which you can create a text style for your PowerPoint presentation and easily apply it to your slides. Then, go back to the normal view and increase indent to apply the text style.
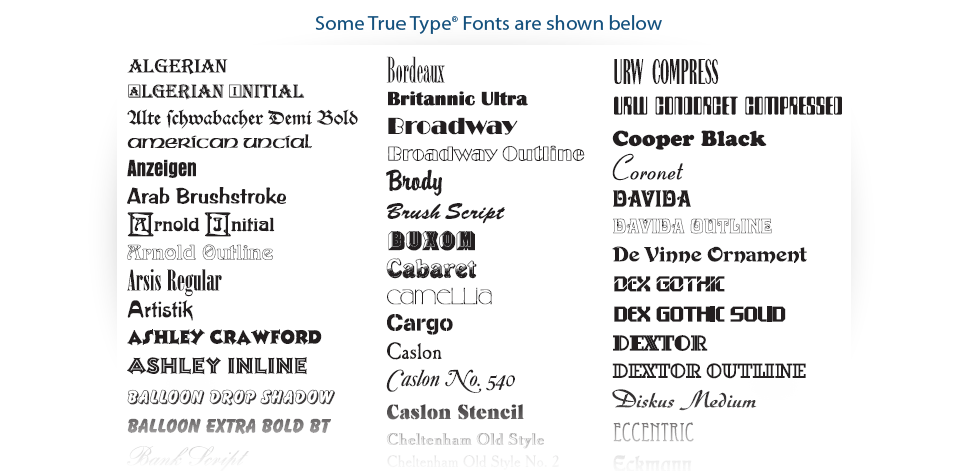
Open a text placeholder with a bullet list in the slide master, and customize the formatting of text at each bullet level. However, you can create your own text style. Text styles are not present in PowerPoint by default. Although the option is not available in PowerPoint by default, there is a workaround to fix this problem! Wait, what! There are text styles in PowerPoint? I’m sure that’s what you might be asking when you see the title of this article.


 0 kommentar(er)
0 kommentar(er)
